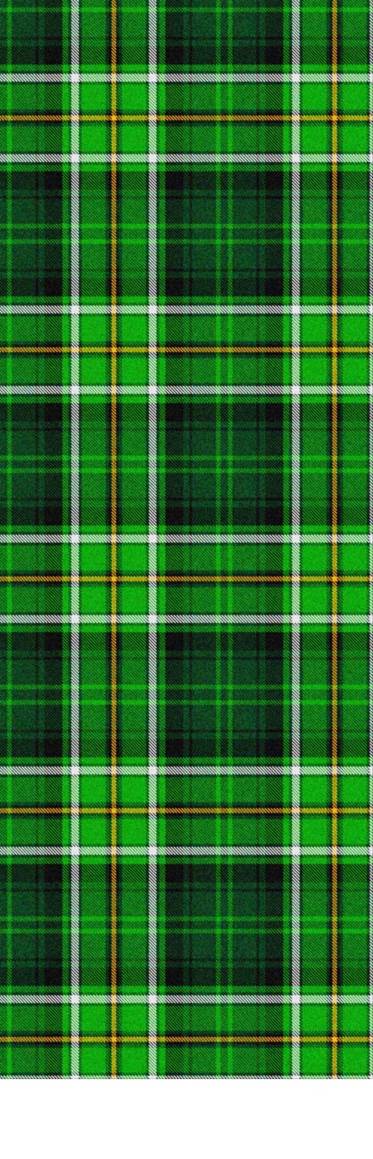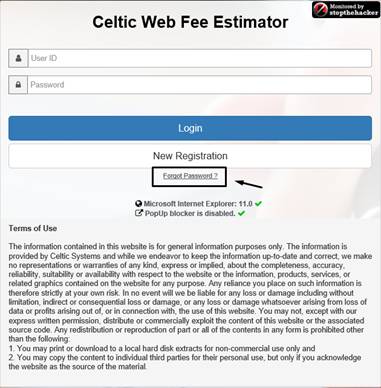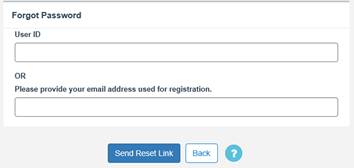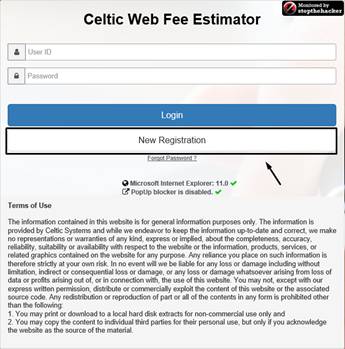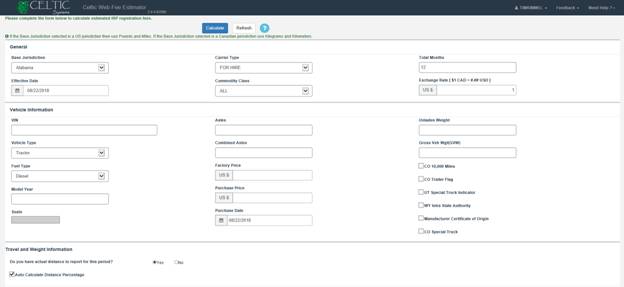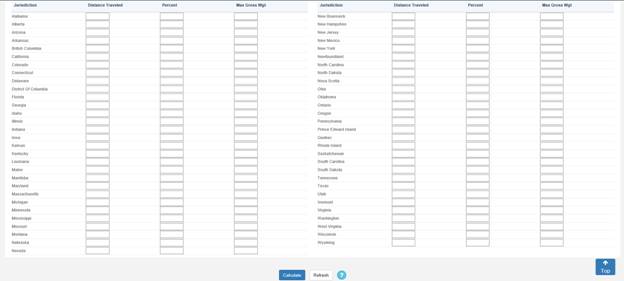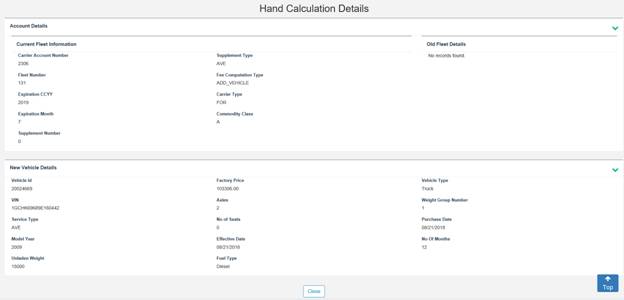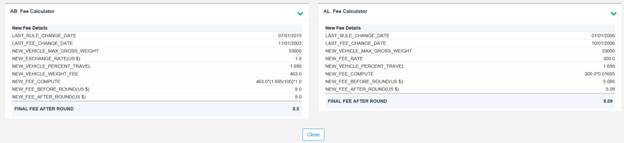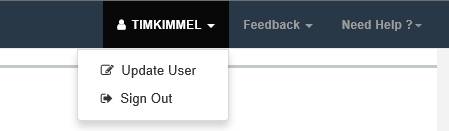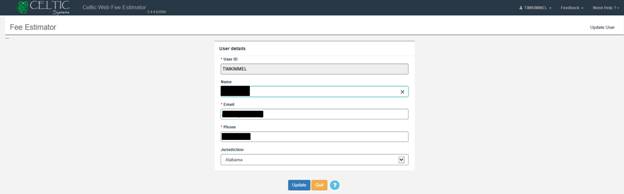The
objective of the User Guide is to provide a step by step description of the new
system flow with various screen prints. Some screen prints in this
user guide may differ.
Refer to Glossary of Terms when you need
an explanation of abbreviations in the user guide.
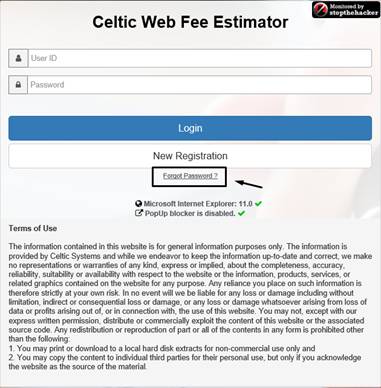
Users who have previously registered for
the Celtic Web Fee Estimator application must use their credentials to log into
the application. In case a user forgets the password, the following steps must
be performed:
- Click the Forgot Password link as shown
in the screenshot above
- The Forgot Password screen will consist two
fields, i.e. User ID or Email Address. The user can either enter the User
ID or email address used at the time of registration. After entering one
of the fields, click Send Reset Link button from the command line.
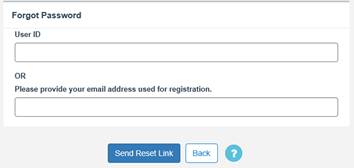
- The system will send an email with a link
to reset your password to the registered email address
Users who have not registered for the
Celtic Web Fee Estimator application must select the New Registration button
from the Login interface. Perform the following steps to register a new user
account:
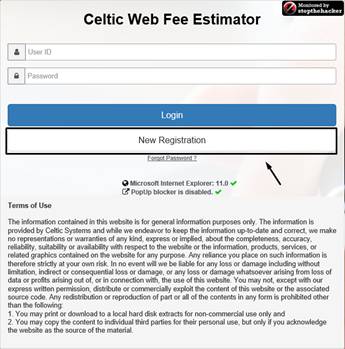
- Clicking the New Registration button from
the Login screen will display the Registration screen with the following
fields:
- User ID User must choose the desired
user ID
- Password Enter a password
- Confirm Password Reenter the password
entered in the previous field for confirmation
- Email Enter a valid email address
- Phone Enter your phone number
- Jurisdiction Select your Base
Jurisdiction from the drop-down list
- Are you a government representative?
Tick this checkbox if applicable
- After entering all the fields, click
Continue from the command line. The system will display the login screen
with a message notifying that the registration has been completed successfully.
Click here for the Video Tutorial
The Celtic Web Fee Estimator helps users
calculate estimated IRP registration fees. This estimation will provide cost to
register one new vehicle in IRP. Perform the following steps to calculate the
fees:
·
Log into the Fee Estimator application using the
credentials or create a new account by clicking the New Registration button on
the login screen
·
The screen to calculate estimated IRP
registration fees will display
·
The fee estimation screen will consist of various
sections including General Information, Vehicle Information and Travel and
Weight Information
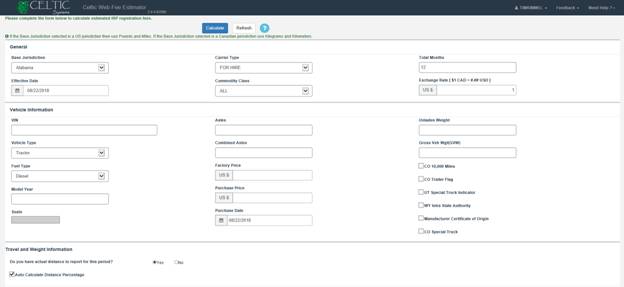
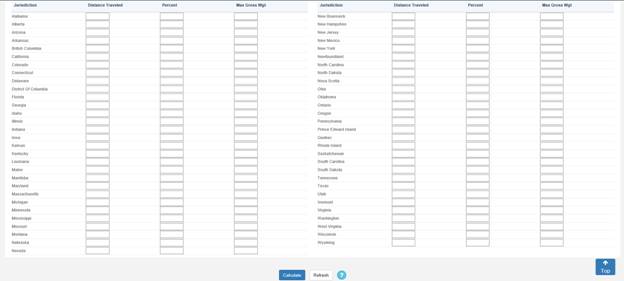
·
In the General Information section:
o
Select a Base Jurisdiction. If the selected Base
Jurisdiction is US, then the jurisdiction will display weight in Pounds and distance
in Miles. If it is Canadian, then jurisdiction will display weight in Kilograms
and distance in Kilometers
o
Select a Carrier Type from the drop-down list
o
Enter Total Months of Registration (defaulted to
12) and a valid Effective Date
o
Select Commodity Class from the drop-down list
o
The Exchange Rate field is defaulted to 1.0 and disabled
for Canadian jurisdictions
·
In the Vehicle Information section:
o
Enter a VIN number
o
Select Vehicle Type and Fuel Type from the drop-down
list
o
Enter Model Year and Axles; the Combined Axles
will be autofill based on the Axles entered
o
Enter the Factory Price and Purchase Price
o
Enter Purchase Date, Unladen Weight and Gross
Vehicle Wgt (GVW)
o
Check the applicable checkboxes for CO 10,000
Miles, CO Trailer Flag, UT Special Truck Indicator, WY Intra State Authority,
and Manufacturer Certificate of Origin (MCO)
i.
CO 10,0000 Miles Colorado uses different fee
tables based on whether the annual miles traveled in all jurisdictions are less
than 10,000 miles. Check this checkbox if you are traveling over 10,000 miles
ii.
CO Trailer Flag Check this checkbox if the vehicle
pulls a trailer and its unladen weight is less than 16,000 pounds
iii.
UT Special Truck Indicator Check this box if
the Truck Type is a cement pump, well boring or a crane
iv.
WY Intra State Authority Check this box if you
have an Intrastate Authority in Wyoming
v.
Manufacturer Certificate of Origin (MCO) Utah fee
calculation provides a credit for new vehicles. Check this box if the vehicle
has a Manufacturer Certificate of Origin (MCO) stating that the vehicle is new
vi.
CO Special Truck Check this checkbox if
entered vehicle is one of these vehicles - mobile mixing concrete trucks, trash
compacting trucks, concrete pumping trucks or wreckers
·
In the Travel and Weight Information:
o
Select either Yes or No radio button for the
question Do you have actual distance to report for this period? Selecting Yes
will require the user to enter the actual Distance Traveled for each jurisdiction
while selecting No will automatically key in the estimated Distance Traveled,
Percent and Max Gross Wgt based on the Gross Vehicle Weight (GVW) entered in
the Vehicle Information section
o
The Auto Calculate Distance Percentage checkbox
will be checked by default. If it is unchecked, user must enter the percentage
for each jurisdiction
o
Provide the fleet distance you provided to the
jurisdiction. This will make sure the apportion percentage calculated for your
vehicle in registered fleet is same as this section
·
The command line at the top and bottom of the
page consists four key buttons including:
o
Calculate Clicking this button will display
the calculated fees for both US and Canada depending on the information entered
o
Details This button will appear after the fees
have been calculated. Clicking this button will navigate user to a pop-up
screen that consists detailed Hand Calculation for each jurisdiction as shown
below. The Hand Calculation Details screen contains Account Details, New Vehicle
Details, and detailed fee calculation for each jurisdiction
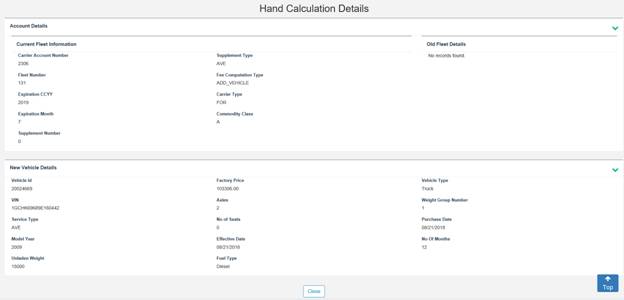
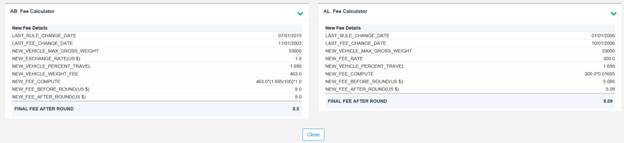
o
Refresh Clicking this button will remove all
the information entered and allow user to start over
o
Help The button with encircled question mark
is the Help Guide to aid users navigate through the application with ease
Celtic Web Fee Estimator application works
seamlessly across all major browsers including:
- Internet Explorer
- Edge
- Chrome
- Firefox
- Safari
- Android phone
- iPhone
The menu bar at the top of the screen will display
the user ID (in this case, TIMKIMMEL as shown in the screenshot below) with a
drop down consisting options to Update User and Sign Out.
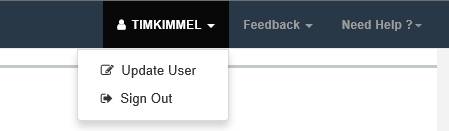
The Update User functionality allows users
to modify and update their user details. Perform the following steps to update
user details:
- Click on the user name from the menu bar
at the top of the screen. Select Update User from the drop down displayed
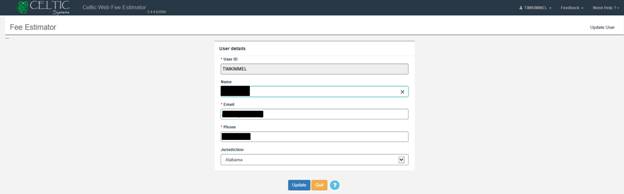
- The User Details screen will display the
following fields:
- User ID Displays the user id in a
disabled form
- Name Displays the name of the user that
is changeable
- Email A mandatory field to enter email
ID that is changeable
- Phone A mandatory field displaying the
phone number previously entered and is changeable
- Jurisdiction Displays the jurisdiction
entered at the time of registration and is changeable
- The command line at the end of User
Details section displays two buttons, i.e. Update and Quit. User can
select Update button to save the changes or click Quit to exit the page
without changing existing information
To log out from the application, click the
user ID displayed on the menu bar at the top of the screen. Then click on Sign
Out from the drop down that appears.
This feature lets users provide feedback
and suggestions pertaining to the application and its features.
To provide user feedback, perform the
following steps:
- Select Feedback from the menu bar on the
top of the screen and click on Feedback from the drop down that appears.
The Feedback screen will display as shown below:

- The Customer Feedback will have the
following fields:
o
User ID Prepopulated with User ID which the
user entered at the time of registration
o
Email ID Prepopulated with users email
address entered at the time of registration
o
Feedback Type A mandatory drop down list with
multiple values such as Suggestion for Improvement, General, Fee Calculation
Issue and Other
o
Feedback from Jurisdiction A mandatory field
defaulted with the users base jurisdiction. The user can change the
jurisdiction as desired
o
Please Report Your Issue Below A mandatory
field for the user to describe issues or queries pertaining to the Feedback
Type selected
After filling up the Feedback form, user
should click the Send Feedback button to submit the feedback or Quit button to
exit the Feedback screen.
The Need Help menu consists help guides and
tutorials to help users understand and use the Celtic Web Fee Estimator
application easily and efficiently.
Instructions can be accessed by clicking
the Need Help menu located at the top of the screen. On clicking Instructions,
a pop window shows up with detailed instructions to use the Celtic Web Fee
Estimator.
The drop-down list under the Need Help menu
on the top of the screen consists a Video Tutorial to help users learn about
the application. Clicking Video Tutorial from the Need Help menu will display a
pop-up window with a Video Tutorial demonstrating how to estimate IRP fees
using Celtic Web Fee Estimator.
|
Base Jurisdiction:
|
As per IRP, the base jurisdiction is the
physical jurisdiction address the carrier specifies
|
|
Effective Date:
|
The effective date of the registration. Generally,
it is defaulted to current date
|
|
Carrier Type:
|
A drop-down list consisting valid carrier
type options
|
|
Commodity Class:
|
A drop-down list with multiple valid
commodity classes which is usually defaulted to ALL
|
|
VIN:
|
Vehicle Identification Number
|
|
Vehicle Type:
|
A drop-down list with multiple vehicle
types and is defaulted Tractor
|
|
Fuel Type:
|
A drop-down list with multiple fuel types
which is defaulted to Diesel
|
|
Model Year:
|
A field where user needs to enter the Vehicle
Model Year
|
|
Seats:
|
If a user selects the Vehicle Type as Bus,
then the total number of seats in the vehicle needs to be entered. For all
other vehicle types, system does not require seat-specific information
|
|
Axles:
|
The total number of axles in the Vehicle
selected
|
|
Combined Axles:
|
Combined axles is the combined number of
axles of the power unit and trailer/semi-trailer combination. Default values
are: for trucks and buses, it is the same as the number of axles and for
tractors and truck tractors it is the number of axles plus three
|
|
Factory Price:
|
The factory price of the Vehicle
selected. If the user does not enter the factory price, the system fetches
the value from CO factory price table
|
|
Purchase Price:
|
The Purchase Price of the Vehicle
selected
|
|
Purchase Date:
|
The date on which the selected Vehicle
was purchased. The system defaults it to current date in mm/dd/yyyy format
|
|
Total Months:
|
The total months of Registration which is
defaulted to 12 months. The system calculates fees on the basis of the number
of months entered by the user
|
|
Unladen Weight:
|
It is the Weight when the Vehicle is empty.
It should not exceed the GVW (Gross Vehicle Weight)
|
|
Gross Veh Wgt (GVW):
|
The Gross Vehicle weight the user enters
|